Как восстановить систему виндовс xp профессионал. Точка восстановления Windows XP. Восстановление загрузки Windows XP
Приветствую Вас, уважаемые читатели сайта . Хочу рассказать как сделать для windows xp professional восстановление системы встроенными средствами rstrui.exe
А для Windows Vista и Windows 7
Шаг 1:
Перезагрузите компьютер (если не получается, то нажмите и держите кнопку питания
Система выключится. Включаете систему), нажимайте клавишу F8
во время загрузки пока не появиться меню выбора (Шаг 2).
Если необходимо выбрать операционную систему, то при помощи клавиш со стрелками выберите нужную операционную систему для компьютера и нажмите клавишу ВВОД.
Шаг 2:
Используя клавиши со стрелками, выберите пункт безопасный режим с поддержкой командной строки
Шаг 3:
Войдите в систему в качестве администратора или с другой учетной записью, обладающей правами администратора.
Шаг 4:
В командной строке введите команду rstrui
или c:\WINDOWS\system32\Restore\rstrui.exe
и нажмите клавишу ВВОД.
Шаг 5:
Для восстановления компьютера выбираем пункт Восстановление более раннего состояния компьютера.
Шаг 6:
Для восстановления системы необходимо выбратьконтрольную точку востанновления . Если блокировка произошла 21 февраля 2012 то для гарантированного востанновления выбираем предыдущую точку востановления 20 например. При нажатии на которую выводится информация какие изменения были произведены в этот день. После выбора нажимает Далее
Шаг 7:
Во время выполнения восстановления ничего делать не нужно, операционная система сама перезагрузится после восстановления.
Теперь у вас компьютер находится в том состоянии в котором находился на дату контрольной точки восстановления.
Проверено ЛИЧНО на Windows XP Professional, Процедура аналогична для операционных систем W7 Windows 7 Windows Vista читайте
Контрольные точки восстановления РУЛЯТ !!! Никогда не выключайте систему восстановления Windows. Это так спасает в нужный момент.
Немного Юмора: Как ищут в поисковых системах "Неопытные пользователи" Microsoft Windows - виндовс, виндоус, виндоуз или виндус
Итак, в данной статье хотелось бы пояснить, как нужно делать правильное Windows XP. Возможно, вы уже умеете каким-то образом восстанавливать вашу систему, но это не значит, что есть только один способ. Вариантов много. Каждый рассчитан на различные ситуации. Также стоит отметить, что каждый способ восстановления отличается и по времени.
“ Windows XP”: восстановление системы.
Начнем с того, что нужно определить, что именно не то с вашей ОС, и что нужно делать для восстановления данных. Сначала пробуем во время загрузки БИОСа нажать клавишу F8. Из предложенных вариантов выберите тот, где будет сказано о загрузке с последней удачной конфигурацией. Если не поможет, то идем дальше.
Выбираем вариант загрузки в Если вдруг у вас загрузится система, то из-за того, что разрешение монитора 800х600 или около этого значения. Поскольку в этом режиме драйвера не грузятся.
Нужно сделать следующее:
- Скопируйте самую важную информацию с локального диска C на другой раздел или на флешку. Какие файлы важны? К примеру, рабочий стол, мои документы, различные сохранения в играх, настройки программ и прочее.
- Попробуйте найти проблему, по которой Windows просто так не грузится. Если найдете, то попытайтесь решить её.
Если не получилось загрузиться, то продолжаем восстановление системы Windows XP другими методами.
При помощи той же клавиши F8 опять заходим в уже знакомое нам меню и выбираем пункт, в котором говорится про отключение автоматической перезагрузки.
Зачем это нужно? Это нужно для того, если вы не смогли определить проблему, из-за которой возникла подобная ситуация. В результате отключения перезагрузки, вам будет показано сообщение, в котором говорится об истинной причине всего происходящего.
Восстановление системы Windows XP при помощи установочного диска.
Имея на руках диск с копией операционной системы, вы можете без труда восстановить ваши данные. Но, если у вас не получится восстановить вашу операционную систему, то, по крайней мере, вы сможете установить новую Windows. Разумеется, в случае установки новой копии вы можете потерять все данные с диска C, но можно и этого избежать. Как? Будет сказано далее.
Восстановление системы Windows XP через консоль.
Для начала попробуйте восстановить данные через специальную Для этого нужно будет загрузиться с установочного диска и выбрать соответствующее меню.
Итак, началась загрузка консоли. Вам будет предложено, в какую именно ОС нужно войти. Если у вас всего одна «Винда», то вводим цифру 1 и жмем клавишу “Enter”. В консоли управления есть много команд, которые не обязательно вам знать все. Достаточно лишь несколько. Но если будет интересно, можно ввести Help. Для более конкретного рассмотрения справки по какой-то именно команде, нужно ввести имя и /?.
Есть специальная функция Bootcfg, при помощи которой можно восстановить системный файл boot.ini, если он был поврежден или удален. Ничего сложного нет, просто везде вбейте 1 и жмите Enter. Будет создан чуть кривой файл, без правильного названия ОС, но зато будет работать и система загрузится.
Если был NTLDR, то нужно воспользоваться командой fixboot. Данная проблема бывает тогда, когда поврежден загрузочный сектор или файл NTLDR, который отвечает за загрузку. Он расположен в корневой папке диска C (если он загрузочный).
Если у вас почти "умер" жесткий диск, и он медленно переезжает «с пенсии в гроб», то вам нужно воспользоваться функцией chkdsk. При помощи неё у вас будут восстановлены (по мере возможности) секторы на жестком диске, и тогда, возможно, ваша «Винда» загрузится.
Другие способы восстановления.
Если ничего не помогает, то нужно сносить вашу ОС и устанавливать новую. Но сначала попробуйте восстановить вашу систему (не через консоль). Данная возможность будет в момент Будет три варианта: установить, восстановить и отмена.
При установке будет зачищен диск С. При выборе варианта восстановление - будут заменены системные файлы и полностью папка “Windows”.
Но можно также сделать просто установку, но без форматирования. В этом случае все старые данные сохранятся и в корневой директории создастся папка с именем «С» и там будет ваша новая ОС. Затем придется чистить мусор от старой копии.
Здравствуйте дорогие читатели, очень часто на моем сайте ищут информацию как восстановить Windows на самое начало , конечно же можно его восстановить , но не хочется возиться с этим делом, особенно если на компьютере стоят программы, которые сложно настроить. Можно и , или . Но некоторые папки программы не удалятся и по этому в этой статье я покажу какие файлы и папки устанавливаются в самом начале . Сравнив, вы сможете понять что нужно, а что нет.
Все стандартные настройки Windows XP
Сегодня я буду вести речь о восстановление Windows XP на самое начало . А потом расскажу и про Windows 7.
Теперь внимание: как пользоваться этой инструкцией.
Открываете папку и смотрите какие у вас папки есть, а какие у меня. То что нет у меня, можно удалять. Но будьте внимательнее. Не удалите нужные вам программы и драйвера.
Стандартные файлы и папки XP
Начнем.
Заходим на диск С: или где у вас .


Выходим назад, заходим в Local Settings:

Опять выходим, заходим в мои документы:

Выходим до диска С и заходим в Program Files:
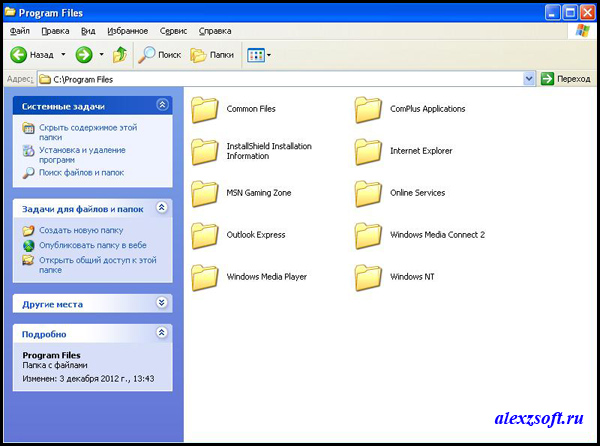
Опять выходим идем в

Заходим в System32:
Тут картинку сделать я не смог, т.к. файлов уж очень много. Скачиваем списком —
Стандартные процессы XP
Половина пути по восстановлению виндоус на самое начало завершено…

Стандартный пуск XP
Нажимаем пуск и видим…


Теперь кликаем правой кнопкой по моему компьютеру и выбираем управление. Службы и приложения > службы. Там смотрим список служб. Кстати вы можете отключить ненужные службы.
Стандартные службы XP


Все. Самое основное выложил, теперь вы смело можете восстановить Windows XP на начало . Даже без
Восстановление системы можно выполнить несколькими способами, для Windows 7 читайте . Для каждого из них ниже приведены соответствующие инструкции. Попробуйте применить эти способы в следующей последовательности.
- Возврат к «последней известной исправной» конфигурации.
- Запуск компьютера в безопасном режиме и попытка устранить неполадку.
- Использование консоли восстановления Windows XP.
- Использование средства восстановления системы.
- Использование средства аварийного восстановления системы (работает только с Windows XP Professional; не может применяться для Windows XP Home Edition).
Чтобы использовать «последнюю известную исправную» конфигурацию
Если Windows XP не запускается, можно восстановить систему, вернувшись к последней известной исправной конфигурации — то есть, к тем параметрам, при которых система была работоспособна. Выполните следующие действия.
- Запустите компьютер и затем нажмите клавишу F8 в начале процесса загрузки Windows. На экране отображается Меню дополнительных вариантов загрузки Windows.
- С помощью клавиш со стрелками выберите пункт Загрузка последней удачной конфигурации (с работоспособными параметрами) и нажмите клавишу ВВОД.
- При появлении загрузочного меню выберите с помощью клавиш со стрелками пункт Microsoft Windows XP и нажмите клавишу ВВОД. Выполняется восстановление компьютера путем возврата Windows XP к самой последней точке восстановления.
Чтобы использовать консоль восстановления Windows XP
Консоль восстановления Windows XP позволяет выполнить следующие действия.
- Использование, копирование, переименование и перемещение файлов и папок операционной системы.
- Включение или отключение запуска служб или устройств при следующем запуске компьютера.
- Восстановление загрузочного сектора файловой системы или основной загрузочной записи (Master Boot Record, MBR).
- Создание и форматирование разделов на дисках.
Чтобы воспользоваться консолью восстановления, выполните следующие действия
- Вставьте в дисковод компакт-диск Windows XP и перезапустите компьютер.
- Нажмите в появившемся на экране меню кнопку Установка Windows XP .
- Нажмите клавишу R, чтобы восстановить выбранную установку Windows.
При использовании консоли восстановления отображается запрос на ввод пароля учетной записи администратора. Если неверный пароль введен три раза подряд, консоль восстановления закрывается. Невозможно воспользоваться консолью восстановления, если утеряна или повреждена база данных, содержащая сведения об учетных записях пользователей компьютера.
После ввода пароля и запуска консоли восстановления введите exit , чтобы перезапустить компьютер. Консоль восстановления характеризуется и рядом других ограничений. Сведения о них см. в статье 314058 базы знаний корпорации Майкрософт: «Description of the Windows XP Recovery Console».
Чтобы использовать средство восстановления системы
В следующем разделе рассматривается использование средства восстановления системы для возврата компьютера к предыдущему работоспособному состоянию. Средство восстановления системы делает «снимок» важнейших системных файлов и некоторых программных файлов и сохраняет эти сведения в качестве точек восстановления. Этими точками восстановления можно воспользоваться для возврата Windows XP в предыдущее состояние.
Чтобы создать точку восстановления
Создание точки восстановления может оказаться полезным при внесении изменений, которые могут привести к нестабильной работе компьютера.
- Для доступа к мастеру восстановления системы нажмите кнопку Пуск и выберите команду Справка и поддержка . Щелкните ссылку Производительность и обслуживание , выберите пункт Использование средства «Восстановление системы» для отмены изменений , а затем — пункт Запуск мастера восстановления системы .
- Выберите пункт Создание точки восстановления и нажмите кнопку Далее .
- В поле Точка восстановления введите имя этой точки. Мастер восстановления системы автоматически добавит к имени точки восстановления дату и время ее создания.
- Для завершения создания данной точки восстановления нажмите кнопку Создать .
Использование средства восстановления системы для восстановления Windows XP
Если Windows XP запускается, можно воспользоваться средством восстановления системы для возврата системы к более ранней рабочей точке. Выполните следующие действия.
- Войдите в Windows как администратор.
- Нажмите кнопку Пуск и выберите команды Все программы, Стандартные, Служебные и Восстановление системы . Запускается средство восстановления системы.
- На странице Восстановление системы выберите команду Восстановление более раннего состояния компьютера (если она уже не выбрана), а затем нажмите кнопку Далее .
- На странице Выбор контрольной точки восстановления выберите самую последнюю контрольную точку системы в списке Выберите в списке контрольную точку восстановления, а затем нажмите кнопку Далее . Может быть отображено сообщение средства восстановления системы, в котором перечисляются те изменения конфигурации, которые будут выполнены. Нажмите кнопку OK .
- На странице Подтверждение выбора точки восстановления нажмите кнопку Далее . Средство восстановления системы произведет возврат к предыдущей конфигурации Windows XP, а затем выполнит перезагрузку компьютера.
- Войдите в Windows как администратор. Отображается страница Восстановление системы завершено . Нажмите кнопку OK.
Чтобы использовать аварийное восстановление системы
Примечание. Восстановление с помощью архивной копии следует использовать в качестве крайнего средства при восстановлении системы. Воспользуйтесь этим способом, только после того как исчерпаны все остальные возможности. Например, следует сначала попытаться запустить компьютер в безопасном режиме и выполнить возврат к последней известной исправной конфигурации. Эти шаги рассмотрены выше в данном разделе.
Система аварийного восстановления (ASR) состоит из двух подсистем — ASR-архивации и ASR-восстановления. Мастер аварийного восстановления системы, который можно вызвать, нажав кнопку Пуск и выбрав команды «Стандартные», «Служебные» и «Архивация», создает архивную копию. Мастер выполняет архивацию состояния системы, системных служб и всех дисков, которые связаны с компонентами операционной системы. Мастер аварийного восстановления системы создает также файл, содержащий сведения об архивации, конфигурации дисков (включая основные и динамические тома), а также о процедуре восстановления.
Доступ к подсистеме восстановления возможен путем нажатия клавиши F2 при появлении запроса в процессе работы программы установки. Система аварийного восстановления считывает из созданного файла конфигурации дисков. Производится восстановление всех дисковых подписей, томов и разделов на дисках, необходимых для запуска компьютера. Система аварийного восстановления попытается восстановить все конфигурации дисков, однако при определенных обстоятельствах это может оказаться невозможным. Затем эта система выполняет простую установку Windows и запускает автоматическое восстановление, используя архивную копию, созданную мастером аварийного восстановления.
Заключение
Дополнительные сведения о восстановлении системы см. в следующих статьях базы знаний корпорации Майкрософт (Microsoft Knowledge Base).
- 818903: «Automated System Recovery Overview in Windows XP».
- 322756: «How to Back Up, Edit, and Restore the Registry in Windows XP».
- 306084: «How to Restore the Operating System to a Previous State in Windows XP».
- 304449: «How to Start the System Restore Tool from a Command Prompt in Windows XP».
- 302700: «An Error Message Is Displayed When You Attempt to Use the Automated System Recovery Wizard in Windows XP Home Edition».
Ели заранее об этом позаботиться,то восстановить систему в Windows XP будет гораздо проще.Наиболее радикальным методом будет сохранение всех основных системных файлов. Для этого, в Properties жёсткого диска выберите закладку Инструменты и нажмите на кнопку Backup now…, а лучше через Пуск -> Программы -> Стандартные -> Служебные -> Backup.
В открывшемся окне выбираем закладку Backup, и отмечаем галочкой System state - Состояние системы. Далее остаётся только нажать на Start Backup.
К недостаткам этого метода можно отнести то, что созданный файл с расширением *.bkf займёт около 200МБ места на диске, и для того чтобы воспользоваться им, необходимо иметь работающую систему. То есть, он не спасёт вас от полной переустановки системы , он просто поможет восстановить вам все свои настройки и позволит не переустанавливать заново некоторые программы.
Поэтому я предлагаю воспользоваться менее радикальным методом и сохранить только содержимое папки С:\WINDOWS\system32\config: это займёт всего 10-30МБ. Точный список файлов реестра Windows XP можно посмотреть здесь: HKEY_LOCAL_MACHINE\System\CotnrolSet\Control\HiveList\ Причём для этой цели можно и не пользоваться каким-либо дополнительным софтом, а просто скопируйте их в другое место. Файлы, содержащиеся в этой папке включают в себя весь реестр Windows XP , поэтому все проблемы связанные с реестром решаются просто перезаписыванием сбойного реестра старым, гарантированно работающим. Сделать это можно, например, загрузившись с любой досовской загрузочной дискеты .
Однако, если системный раздел отформатирован под NTFS, то вы не сможете увидеть его, загрузившись с простой досовской дискеты. Вам придётся использовать NTFS драйвер для DOS или Win98. Найти их можно на http://www.sysinternals.com
Штатными средствами, можно только загрузиться с загрузочного CD Windows XP . После загрузки вам будет предложено установить систему заново или восстановить её с помощью Recovery Сonsole. Выбрав пункт Recovery Сonsole нам предложат выбрать, какую из инсталляций Windows XP необходимо отремонтировать (если в системе их несколько), потом спросят пароль администратора. После этого вы окажетесь в интерфейсе командной строки. Список поддерживаемых команд невелик: с ним можно ознакомиться командой «help». Для того, чтобы перезаписать реестр можно воспользоваться командой «copy» . Кроме этого, стоит отметить ещё несколько команд. Во-первых, это команды «listsvc», «disable» и «enable». Первая выдаёт список системных служб и драйверов с информацией о способе старта. Вторая позволяет отключить службы, которые являются источником проблем. Ну а третья, позволит наоборот, включить службы или драйвера. Во-вторых, можно отметить команды «fixboot» и «fixmbr», которые восстанавливают загрузочные файлы и master boot record.
Для того, чтобы попасть в Recovery Соnsole вовсе не обязательно использовать загрузочный CD. Можно установить её на жёсткий диск, тогда каждый раз при загрузке сможете выбирать нужное: загружать систему полностью или загружаться в Recovery Console.
Чтобы установить Recovery Console нужно из командной строки в директории i386 дистрибутива Windows XP набрать winnt32.exe /cmdcons. Но, вообще-то, набор команд доступных с консоли весьма ограничен, и мы бы посоветовали Вам в случае каких-либо неприятностей ставить винт на другую машину, с установленной Windows XP или W2k, она увидит NTFS5 раздел и позволит с ним нормально работать. Если же такой возможности нет, и вы склоны к экспериментам со своей машиной, то стоит системный раздел отформатировать под FAT32 . В противном случае возможна ситуация, когда при крахе системы вы не сможете добраться до своих данных.
Восстанавливать систему можно при помощи Windows Automated System Recovery Disk. Для этого этот диск необходимо предварительно создать. Сделать это можно в окне Backup wizard-а нажатием на кнопку Automated System Recovery Wizard. Правда, при создании этого диска будет бэкапиться всё содержимое системного диска, так что решайте сами, надо ли оно вам.
Для использования Windows Automated System Recovery Disk нужно загрузиться с загрузочного диска Windows XP (или запустить winnt.exe из директории i386 дистрибутива) и нажать на F2 в начале загрузки, когда соответствующая надпись будет на экране.
Если система загружается хотя бы в safe mode , можно попробовать загрузиться в safe mode с поддержкой командной строки и дать команду «chkdsk /r».
С помощью этих методик можно решить множество возникающих проблем, но далеко не все . Например, ни одна из них не поможет, если в системе установлено неверное ядро.
Более радикальным методом является использование System Restore, пришедшем в Windows XP из WinME . Справедливости ради стоит сказать, что System Restore в Windows XP сделана гораздо толковее, чем в его предшественнике. Запустить этот апплет можно из меню Пуск -> Программы -> Стандартные -> Служебные -> Восстановление системы . При запуске этого апплета Вам будет предложено два выбора, сохранить текущее состояние системы, или восстановиться с сохраненного ранее. Выбирайте то, что нужно, и просто следуйте инструкциям на экране.
Восстановление повреждённого загрузчика Windows XP
Загрузиться в Recovery Console и дать команду FIXBOOT
. Ещё можно использовать программу Bootpart, загрузившись с досовской дискеты и дав команду «bootpart winnt boot:c:». Кроме того, при помощи этой программы легко конфигурируется загрузка любых ОС NT загрузчиком. Взять программу можно на http://www.winimage.com/ - это официальный сайт её автора.
Кроме этого, всегда можно воспользоваться более радикальным методом , и запустить заново инсталляционную программу Windows XP , и выбрать там отремонтировать текущую инсталляцию.
Для более полного понимания,как восстановить Windows XP ,Вы можете посмотреть видео уроки,которые можете скачать по следующей ссылке Установка и восстановление Windows XP .
- Установка драйверов на Sony Vaio
- Что такое кэшированные данные и можно
- Выбираем компьютерную мышку Мышь беспроводная вертикальное горизонтальное поменяны
- Как настроить гибкий сертификат SSL от Cloudflare для WordPress
- Как подключить Bluetooth-колонку к телефону
- Тариф "Все просто" Мегафон: описание и цены Подключение тарифного плана «Все просто» Мегафон
- Проблема: нестабильная работа компаса
- Военнослужащего кабинет личный вход без регистрации, по личному номеру Забыл логин и пароль от кабинета военнослужащего
- Создание Portable программ —
- Как сделать отложенный пост в Telegram с помощью бота?
- Как оплачивать заказ на алиэкспресс
- Как заработать и получать трафик на YouTube Где искать трафик для ютуба
- Сброс настроек к заводским у нокия Как сбросить все на нокиа
- Лучшая Cмарт ТВ приставка на Android для дома На выбор доступны варианты
- Нидерланды алкмаар Развлечения в Алкмаре
- Повышаем профит: как настроить дуал майнинг
- Редактирование записей в ворде
- Rambler почта вход в почту и обзор!
- Как быть невидимым, оффлайн offline в ВКонтакте (ВК)
- «Легкий платеж» от МТС: Детальное описание услуги Перечисление на карту банка













